最近流行りの、AIライティングサービス。
その中で、今回は「Catchy」と言うサービスで簡単に記事を量産する方法についてお伝えさせていただきます。
Catchy(キャッチー)とは?
Catchyとはコンテンツを素早く正確に生成するのに役立つ、非常に便利なツールです。このサービスを使えば、手作業によるライティングや編集に時間を費やすことなく、ブログ記事、メールマガジン、ウェブページなどを生成することができるのです。また、AIを活用した強力な検索ツールを備えているので、コンテンツに最も有用で関連性の高い情報を簡単に見つけることができます。Catchyは、最初から最後まで、お客様がより大きな目標に集中できるよう、迅速なコンテンツ作成とその公開をサポートします。
Catchyで記事を量産する方法に関して
Catchyで量産する方法は以下の通りです。
記事制作ワークフローを利用するです。
記事制作ワークフローを利用することによって、5分もかからず記事を作成することができます。
無料でも利用できるので、ぜひアカウントを作って試してみてください。
作成の手順は以下の通りです。
「記事制作」を押す
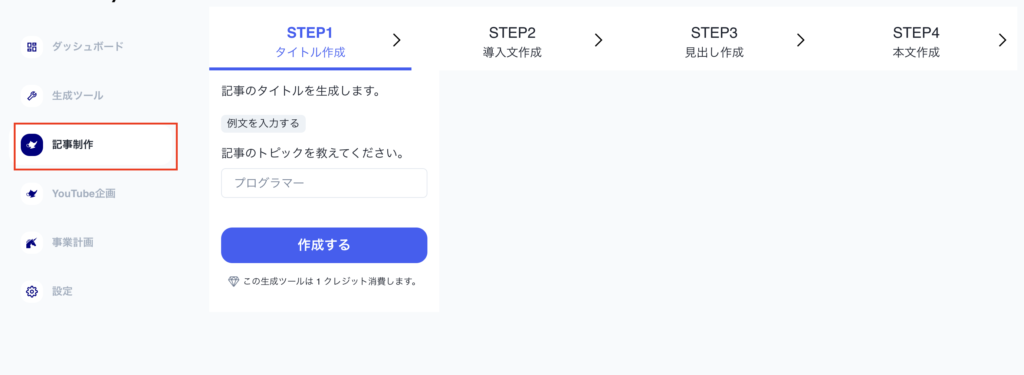
記事のトピックを入力する
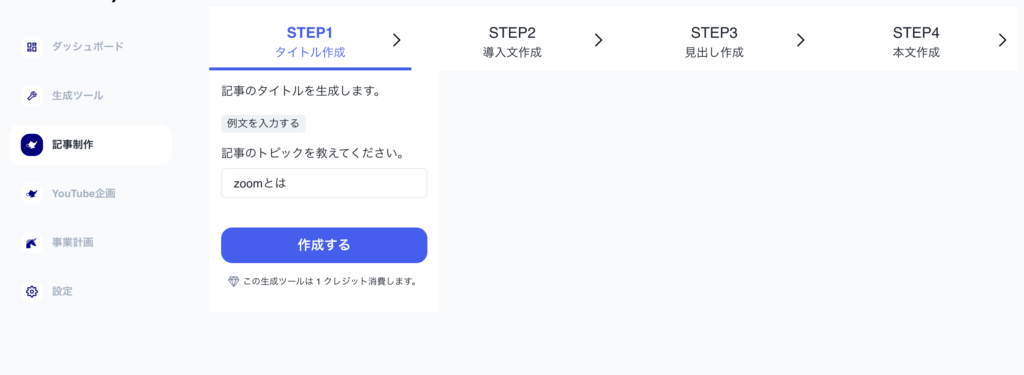
今回書きたい記事の内容について記入いたします。
ここでのポイントとしては
- 具体的に書く
- 略称ではなく正式名称で記入する
今回は、オンライン会議ツールである「ZOOMとは」を題材にします。
タイトルを選択する
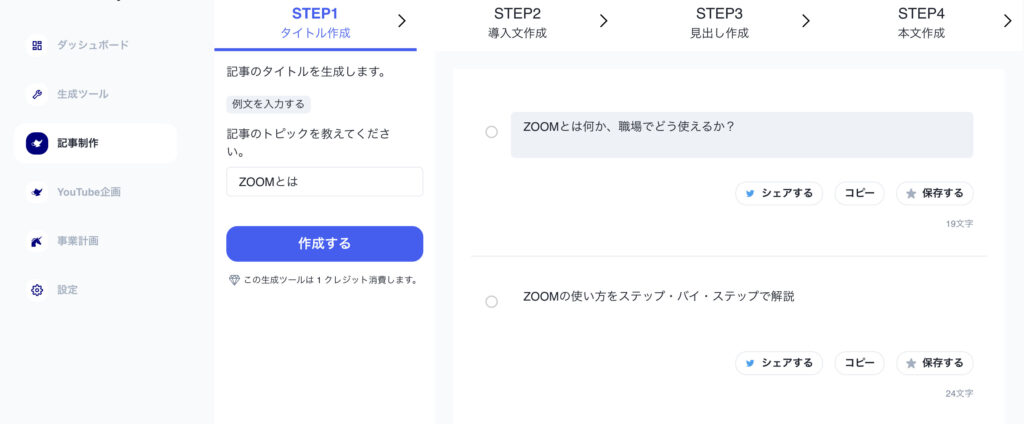
トピックを入力した後は、記事のタイトルを選択します。
*選択したタイトルの文言は、途中で変えることが可能です。
導入文を作成する
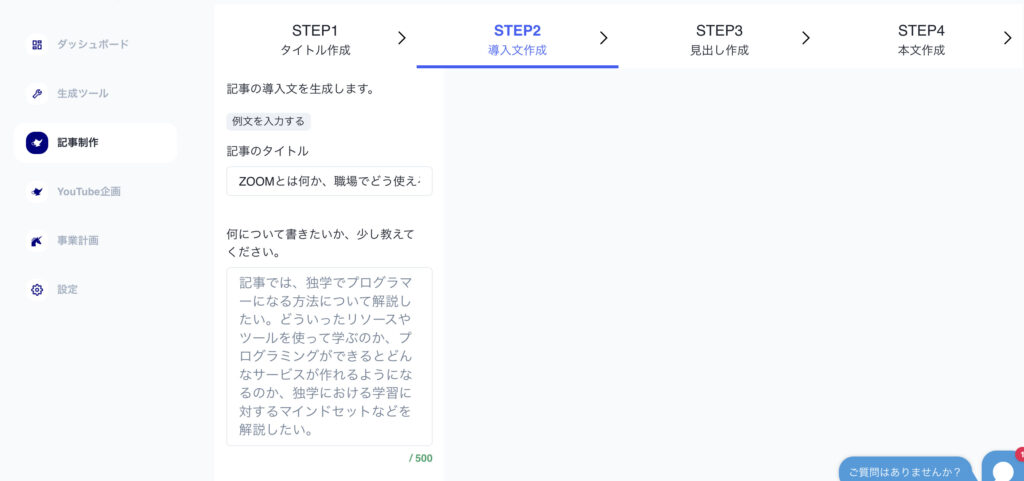
タイトルを決めた後は、導入文の作成をします。
まずは、「何について書きたいか、少し教えてください」と言うところに文章を記入します。
こちらに書く内容としては、大まかな記事の内容を書いてください。
例えば、「ZOOMとは何か?」と言うタイトルでZOOMの全体像について記事を記載したい場合
- 本記事では、ビデオ会議ツールであるZOOMについて利用料金からビジネスでどのように活用できるかについてお伝えさせていただきます。
このように、具体的に書くのをお勧めいたします。
導入文を選ぶ
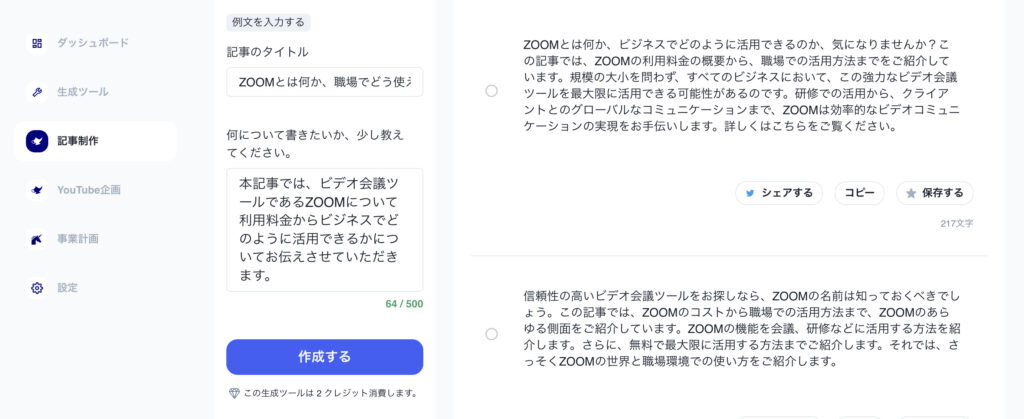
導入文がいくつかできるので、今回の記事に適したものを選びます。
*タイトル同様、導入文を選んだ後に修正をすることが可能です。
記事の目次を作成する
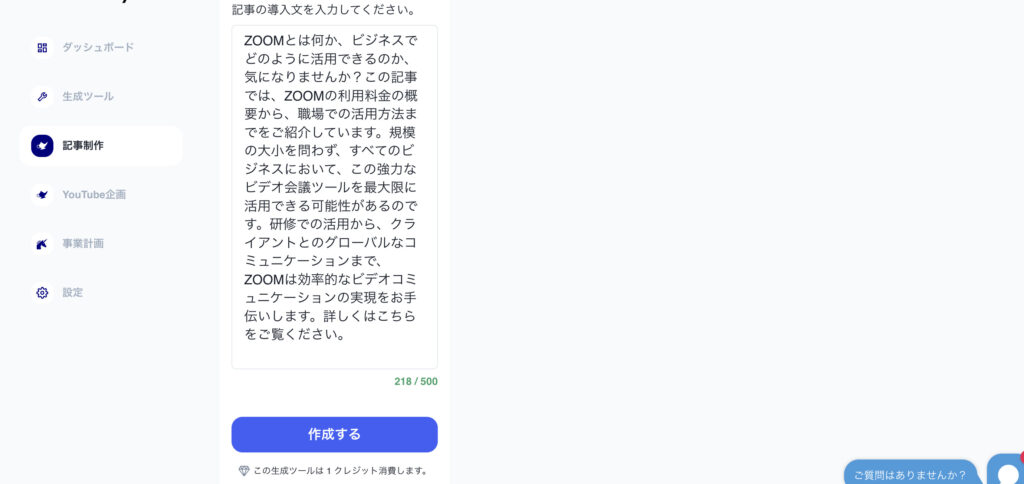
記事の目次を作成します。
この際に、導入文で日本語が気になる箇所があれば修正をしましょう。
特になければ、作成するを押してください。
本文を作成する
タイトル、導入文、目次が作成されたら記事の本文を作成します。
ちなみに、今回「ZOOMとは?」で出来た記事はこのようなものになります。
ZOOMとは何か、職場でどのように活用できるのか。
ZOOMとは何か、どのように職場で活用できるのか、気になりませんか?本記事では、ZOOMの料金の概要と、職場での活用方法についてご紹介します。この強力なビデオ会議ツールは、規模の大小にかかわらず、すべてのビジネスで活用できる可能性を秘めています。研修での利用から、顧客とのグローバルなコミュニケーションまで、ZOOMは効率的なビデオコミュニケーションの実現をお手伝いします。詳しくは、こちらをご覧ください。
ZOOMの紹介
ZOOMは、世界中の人々をつなぐクラウドベースのビデオ会議プラットフォームです。Skypeと似たような機能を持ちますが、いくつかの重要な違いがあります。Skypeとは異なり、Zoomはより包括的なプラットフォームを提供し、操作のタイムラグが少なく、高品質の音声、ビデオ、およびコンテンツ共有機能を備えています。Zoomは、プロフェッショナル版と無料版の両方を提供しており、あらゆる規模の企業にとって利用しやすいソフトウェアです。
価格とプラン
Zoomは、様々なプランと料金を提供しています。最も人気のあるプランは、月額14.99ドルのProプランで、ビデオ通話で最大500人の参加者を可能にします。Pro PlusとBusinessプランは、それぞれ月額19.99ドルと19.99ドルの料金で利用できます。Enterpriseプランは最も包括的なプランで、料金は月額19.99ドルから、ビデオ通話に1,000人まで参加することができます。
ZOOMを職場で活用する
Zoomは、その使いやすさとコストパフォーマンスから、企業にとって理想的なビデオ会議ツールです。Zoomを利用することで、企業は簡単に会議を開催し、オンライントレーニングを実施し、生産性と効率性を向上させることができます。また、Googleカレンダー、Outlookカレンダー、Slackなどの一般的なアプリケーションとZoomを統合することで、会議のスケジューリングを簡単に行うことができます。
企業におけるZOOMのメリット
企業におけるZoomのメリットは、否定できません。高品質の音声とビデオ機能を提供し、ユーザーフレンドリーであり、モバイルとデスクトップの両方のデバイスで利用できます。また、パスワード保護や暗号化されたエンドツーエンド通信など、さまざまなセキュリティおよび暗号化機能を備えています。Zoomは、ファイル共有機能や仮想ブレイクアウトルームも提供しており、ユーザーは仮想的にプロジェクトで共同作業を行うことができます。
概要と追加情報
Zoomは、世界中の人々をつなぐクラウドベースのビデオ会議プラットフォームです。職場でのコミュニケーションとコラボレーションを改善するために設計された、さまざまな料金プランと機能を提供しています。さらに、Zoomは使いやすく、さまざまなセキュリティおよび暗号化機能を提供します。Zoomを利用することで、あらゆる規模の企業が手頃な価格で強力なビデオ会議ツールを活用することができます。
上記見ていただければわかりますが、リライトは必要だと思いますが記事の大方はできていると思います。このような方法で記事を作りつつ、リライトをすれば量産することも可能です。
Catchyの利用料金に関して
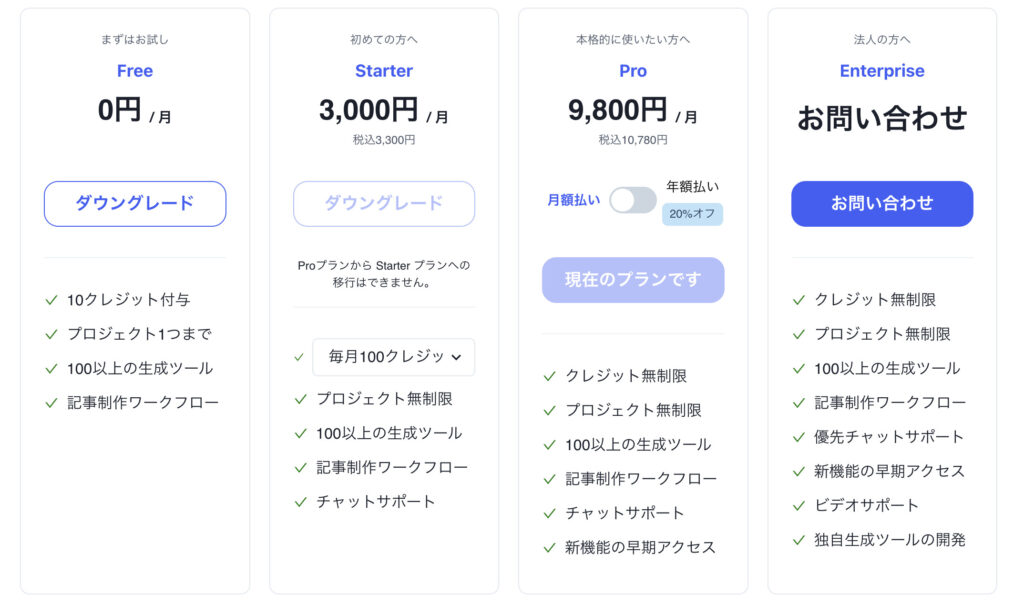
Catchyでは、4つのプランに分けられております。
主な違いとしては、クレジット数の違い(サービスを利用できる回数)やチャットサポートなどの違いがあります。以下で、プランについて説明いたします。
FREEプラン
無料で利用することができます。10クレジットが付与されます。
10クレジットで利用できる例はこのような感じです
- 記事作成ワークフロー→「8クレジット」
- 短文を文章にする→「2クレジット」
- キャッチコピーの作成→「1クレジット」
今回お伝えした記事作成ワークフローに関しては、1回しか利用できないため本格的にCatchyを活用したいと思った方は有料プランをお勧めいたします。
Starterプラン
月額3,000円で利用することができます。
毎月100クレジット利用することができます。
100クレジットですと、記事作成ワークフローは12回利用することができます。
PROプラン
今回、お勧めするプランです。
こちらは、月額9800円を支払うことでクレジット数無制限で1ヶ月利用することができます。
やはり、最初は試行錯誤をする回数がかなりあると思いますのでできる限りPROプランから始めて慣れてきたらStarterプランにするのをお勧めします。
Catchyを利用した例をまとめました
自分は、CatchyのPROプランを利用しております。
そこで、noteのプラットフォームを活用してCatchyで作った文章を無加工で掲載しております。
かなり、参考になると思いますのでぜひご参照ください。
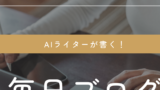
Catchy個別相談受付中
Catchyについて、記事を読んだけどイマイチわからないそう思った方はいませんか?
現在、ココナラでCatchyの使い方について個別相談を受け付けております。
ご希望の方は、下記リンクよりご購入の程お願いいたします。















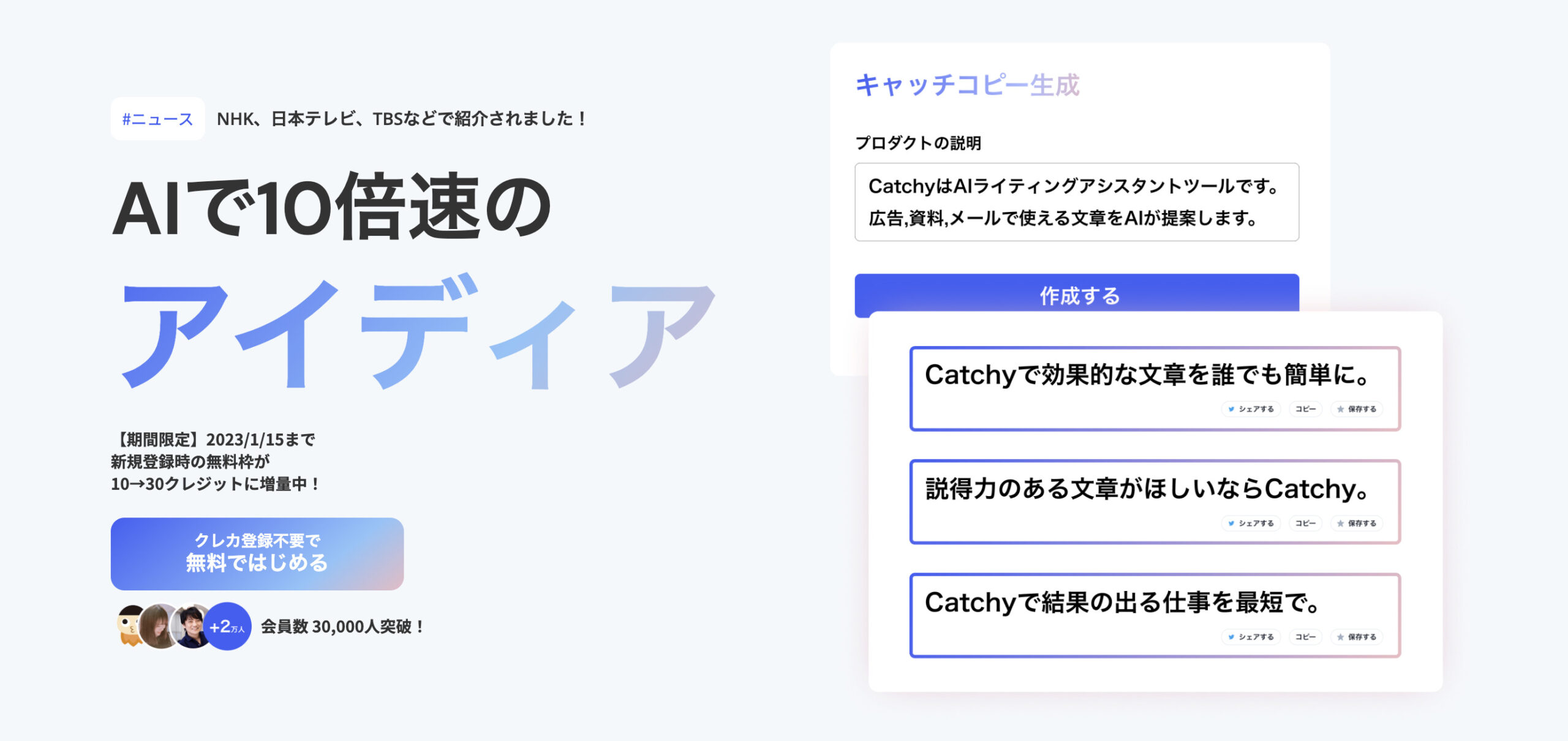


コメント